Version 2
- 26th January 2007: Version 2
- 12th October 2006: Version 2
- 31st July 2006: Version 2
- 4th May 2006: Version 2
- 7th January 2006: Version 2
26th January 2007: Version 2
Page Up and Down Hotkey
Use the page up and page down keys to scroll through the clip pages in the main control window. This is not a global hotkey. The window must have focus for it to work.Assignable Clip Hotkeys
Assign a keyboard key to a specific clip and then run and control that clip from the keyboard. You do not need to be on the correct page as the key will run clips even if that page is not displayed. To assign a clip hotkey you must hold down the key you want to assign to the clip and then click on the clip. When you press a keyboard key and you have set clip names to be displayed the keyboard shortcut for all clips are displayed. You also have access to all the pause and continue functions by pressing the clip hotkey when the clip is running.Live Video Monitor
The live video monitor allows you to see the progress and time remaining of a video clip that is currently playing. It provides you with controls to pause and play the video during live playback. You can also see the current play time and time remaining of the video. This gives you far more control over the video once playing and also gives you the ability to cue in the next clip from the time remaining time. A timeline is also displayed with captions taken from certain times throughout the video, this is too give you some indication of what is next.
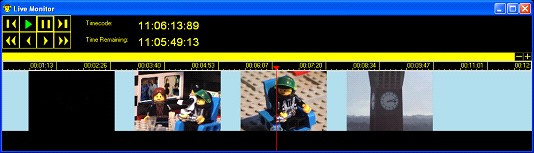
Improved Effects Settings
The effects settings dialog has been improved to make it faster and easier to use.New Fade Wipe Effect
A new effect has been added to allow that fades and wipes across the screen. You can set it to wipe in any direction.Effects Plug-in System
The effects plug-in system provides third parties the ability to write there own custom effects. This allows Screen Monkey to be much more customizable allow new effects to be added giving more power and style to your shows. If you're interested in writing an effect plug-in for Screen Monkey then you need to download the SDK from the web site.Clip Plug-in System
If you want to run a clip in Screen Monkey but that clip type is not currently supported then the clip plug-in system is for you. This allows third parties to write their own clips which will add to the comprehensive range already available. If you are interested in writing a clip plug-in for Screen Monkey then please download the SDK off the website.Clip File Not Found
If when a clip is being loaded it is unable to find the file associated with that clip then a clip file not found icon is displayed in the clip panel. A more detailed description of the problem is logged in the event log.Clip Load Error
If a clip fails to load for some reason then a clip error icon is displayed in the clip panel. A more detailed description of the error is logged in the event log.
 Back to top
Back to top
12th October 2006: Version 2
Video Pausing
When playing a video or DVD clip you can click on the clip again to pause the playback. To continue the playback click on the clip a further time.
 Back to top
Back to top
31st July 2006: Version 2
Flash Show
Create a flash show that can be incorporated onto a multimedia CD or put on the web from your PowerPoint presentation. The export function allows you to create a flash show that plays back audio of the presentation and changes the slides at the same point as in the live presentation.Enhanced Podcast
Export all the files you need to create an enhanced podcast from any PowerPoint presentation. The files created are compatible with Apple's Chapter Tool for creating an Enhanced podcast which can be viewed in iTunes or on an iPod.Cue Sheet Export
Want to record and save your PowerPoint transition times for later use? With cue sheet export you can save the times to an XML file for later use.Video Caption Timeline
It can often be difficult to quickly find the right point in a video to start and stop. With the new timeline with image captions it is easy as you can now see captions taken from different points throughout the video. This allows you to quickly find the right point in the video.DVD Cueing Timeline
A timeline allows you to quickly and easily navigate through any movie. The DVD Cue window now provides a timeline to help you find the right start and stop point in the DVD.Automatic Error Handling
No one likes to get an error message, least of all in the middle of an important show. That's why allot of effort is put into ensuring that Screen Monkey runs without problems, however if something should go wrong then it will now be handled automatically. Instead of showing an error message in the middle of a show, any errors are handled automatically and saved in a log for you to look at later. If an error does occur you will be notified by the appearance of an exclamation mark in the control panel. If a clip will not run or has problems loading then you can click on the exclamation to find out more about the problem. You can also save a copy of the log to send to Screen Monkey support and help prevent the problem occurring again.
 Back to top
Back to top
4th May 2006: Version 2
Preview Monitor
A new window can be launched from the control panel by clicking on the preview icon. This opens a new window that shows a preview of the PowerPoint slides. The default is to show the next and previous slides but this can be extended by re-sizing the window. The current slide is highlighted in red and any notes for that slide are shown in the bottom of the screen along with the slide number and time.

Currently this feature only supports PowerPoint clips but it will be extended to support other clip types.Video Cueing
This feature provides the ability to set a start and a stop time for any video clips. This allows you to easily select the section of a video that you want to show. The cue times are set using the Cue window which is displayed when you select right click on a video clip and select Cue.
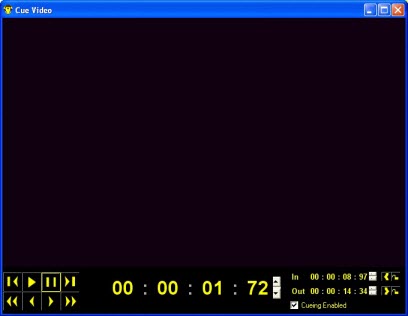
The Cue window contains the standard video controls necessary to set a start and a Stop time for the video.
To find out more about this feature go to the Cueing Clip help topic.DVD Cueing
This provides you with the same ability as video cueing but for a DVD video. This means you can easily extract a section out of a DVD to show to your audience. So you can skip those annoying titles and go straight to the content. This feature gives you the ability to set a start and an end time for the DVD.
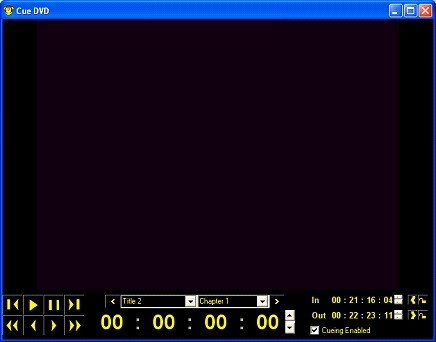
To find out more about this feature go to the Cueing Clip help topic.ShockWave Flash Support
Support has been added for shockwave flash files.
 Back to top
Back to top
7th January 2006: Version 2
PowerPoint Resume
You now have the option to remember the last slide being shown and to start from this point when you next load that PowerPoint. To enable this option; right click on the PowerPoint clip and under "Playback Settings" un-tick "Auto Rewind". This will now prevent the presentation from rewinding back to the first slide. When running the presentation, if you wish to rewind it then you either hold down Ctrl while clicking on the clip to run it or you select the first slide by right clicking on the clip and selecting the first slide under "Start Slide". You can also select any slide as the first slide to run by right clicking and selecting the desired slide under "Start Slide".
 Back to top
Back to top