 Flash Clip
Flash Clip
What a Flash Clip does
The Flash Clip allows you to display flash animations and presentations as you would any other clip.
How to configure a Flash Clip
To add a flash SWF file, right-click or click an empty clip panel and select Flash. Find the flash file you want to add and click OK. The flash clip will be added and you will see a preview in the control panel. You may also click and drag the flash file directly onto an empty clip panel.
 |
If you are using Screen Monkey on a 64 bit variety of Windows 7, the Flash Clip will be available and allow you to choose a file, but will not present the Flash Clip when you try to play it. |
How to use a Flash Clip during a show
When presenting a show, you click the clip inside Screen Monkey to begin playing it. Clicking the clip again will pause playback.
If the clip is one that simply plays through, you may wish to use the Live Monitor in order to see other playback controls as well as keep an eye on elapsed time and time remaining. Otherwise, the Live Monitor will allow you to interact with the Flash clip.
When running a flash show there are a couple of options you can set to determine how the show is run.
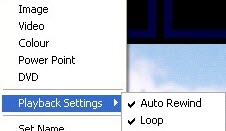
| Auto Rewind | When this option is selected the flash show will always start from the beginning whenever you play the clip. If you de-select this option the flash show will be played from where it left off when you next run the clip. If this option is selected and you want to force the clip to play from the start then you can hold down Ctrl while running the clip to start the flash show at the start. |
| Loop | With loop selected the flash show will start again from the beginning when the end of the show is reached. If this is not selected then the show will stop at the end. |
Enhancement History
Version 2 - 4th May 2006: ShockWave Flash Support Added
Version 3 - 4th September 2007: Flash Not Installed
Version 3 - 27th August 2007: Vista Compatibility
Version 3 - 7th November 2007: Clip Rewind