 DVD Clip
DVD Clip
What a DVD Clip does
The DVD Clip allows you to play from a DVD that is inserted in the computer.
How to configure a DVD Clip
The first step is to ensure the DVD has been inserted into the DVD drive. Then you either click an empty slot and choose DVD from the dialog or right-click and choose Add Clip > DVD from the pop up menu.
The Open DVD dialog should display.
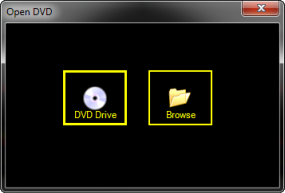
If you choose DVD Drive, the dialog dismisses and you must open the Edit / Cue dialog afterward to choose the bit you wish to play.
If you choose Browse, a Windows File browsing dialog should display allowing you to explore the contents of the Windows file system. Choose the DVD drive, navigate to the VIDEO_TS folder and choose a .VOB (Video Object) file to assign to the clip.
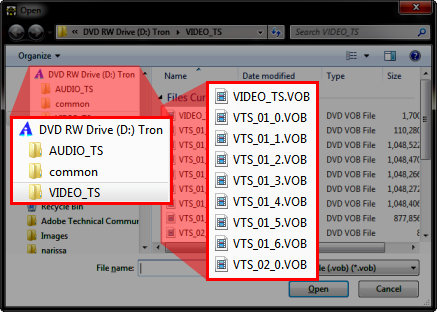
After you choose the VOB, you then must open the Edit / Cue dialog to choose the bit you wish to play. Right-click the clip in the main Dashboard and choose Edit / Cue.
You are also able to use the Transition to Fade the DVD clip in and out as it begins and ends as well as assign the clip to a specific layer.
DVD Options
The DVD options dialog allows you to change how Screen Monkey plays DVDs. The default settings have been chosen to give you the best quality and performance during playback. However, due to hardware and system limitations you may occasionally experience problems.
The options window allows you to change certain settings to give you the best chance of playing your DVD. Unless you're experiencing problems it's best to leave these settings as is. The settings here apply to all DVD clips.
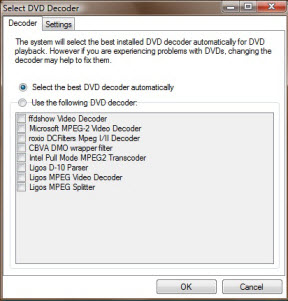
DVD Audio Language and Special Feature Support
You can now select Audio languages and special features such as director's commentary with DVD clips.
To set the language you first need to move to a point in the DVD that supports languages. You can do this with the Cue control. Right-click the clip and choose the desired language from the Audio Languages sub menu. From now on that will be the language used.
How to use a DVD Clip during a show
When presenting a show, you click the clip inside Screen Monkey to begin playing it. Clicking the clip again will pause playback.
You may wish to use the Live Monitor in order to see other playback controls as well as keep an eye on elapsed time and time remaining.
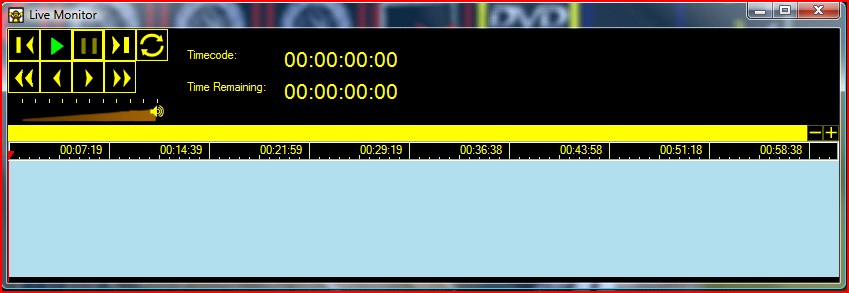When a DVD clip is playing, the live monitor gives you an indication of the play position, the total time remaining and the current timecode. It also provides some live controls which may be used to control playback of the clip in real time.

During live presentation you may use the Layers Dashboard to fade the video out and in manually as needed.
Enhancement History
Version 1 - 25th November 2005: Clip Icons
Version 2 - 4th May 2006: DVD Cueing
Version 2 - 31st July 2006: DVD Cueing Timeline
Version 2 - 12th October 2006: Video Pausing
Version 3 - 11th March 2007: DVD Clip Live Monitor / Cue Export and Import
Version 3 - 27th August 2007: Vista Compatibility
Version 3 - 27th September 2007: VMR9 Upgrade
Version 3 - 1st October 2007: Video and DVD Volume
Version 3.1 - 16th March 2008: DVD Options / Audio Language and Special Feature Support / Menu Button
Version 3.1 - 18th April 2008: Timeline Resize
Version 3.2 - 5th January 2009: DVD Chapter Tree
Version 3.3 - 3rd March 2009: Cannot select DVD chapters