![]()
PowerPoint Clip
PowerPoint is a Microsoft Office product for creating and displaying slide based presentations. Many organizations use PowerPoint to create and present content.
By using the PowerPoint Clip you can play a PowerPoint presentation file directly from within Screen Monkey. When using this clip type you have full control of the presentation including the ability to advance the slides forwards and backwards and to trigger slide element animations (eg, bullet points which appear one at a time).
Create a PowerPoint Clip
Click an empty slot and choose the PowerPoint clip. You are presented with a file browse dialog from which you may select the PowerPoint presentation you wish to use.
It may take a few moments for the clip to load depending on the size of the presentation. Once the presentation has loaded you will see a thumbnail image of the first slide in the presentation.
Configure a PowerPoint Clip
There are a few clip settings which can be adjusted for PowerPoint clips.
Start Slide You may wish to begin the presentation at a specific slide number. Right-click the clip and choose Start Slide > Slide Number.
Auto Rewind Normally when you move to another clip or clear the layer the presentation is rewound back to slide 1. However if you turn Auto Rewind off under the PowerPoint Playback Settings then the presentation will be run from the slide being viewed when the clip was last stopped.
Use a PowerPoint Clip in a show
Like other clips, you click once on the clip to begin presenting.
Control from the dashboard
The simplest way to control the presentation is to use the dashboard thumbnail icon for the clip.
Left clicking on the thumbnail will advance to the next slide or show the next animation (bullet point) on the current slide. When you reach the end of the presentation the final slide will be shown and left clicking will have no effect.
To move the animations or slides backwards hold the Shift key and left click.
To restart the slideshow from the beginning Control-Click on the clip.
Using the Live Monitor
If you require more control over the flow of the presentation open the live monitor window for the layer the PowerPoint clip is playing on.
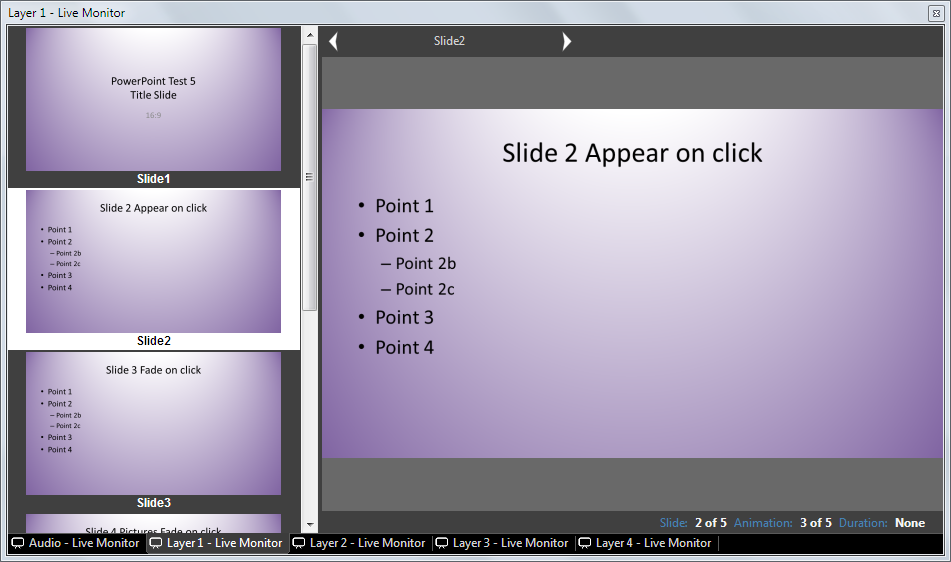
The live monitor will show a thumbnail for every slide in the presentation in a column on the left. Note that this preview will show the slide after all animations have been run. Clicking a preview thumbnail will display that slide on the output which means it's easy to jump around and show slides in any order. Clicking again on the thumbnail will run any animations. To disable a slide right click the preview thumbnail and untick 'Active'.
A large preview of the currently playing slide will be shown on the right. At the top there are left and right arrow buttons for moving forwards and backwards.
Below the preview there is a status bar showing the current slide number, total slide count, current animation and total animations for the current slide.
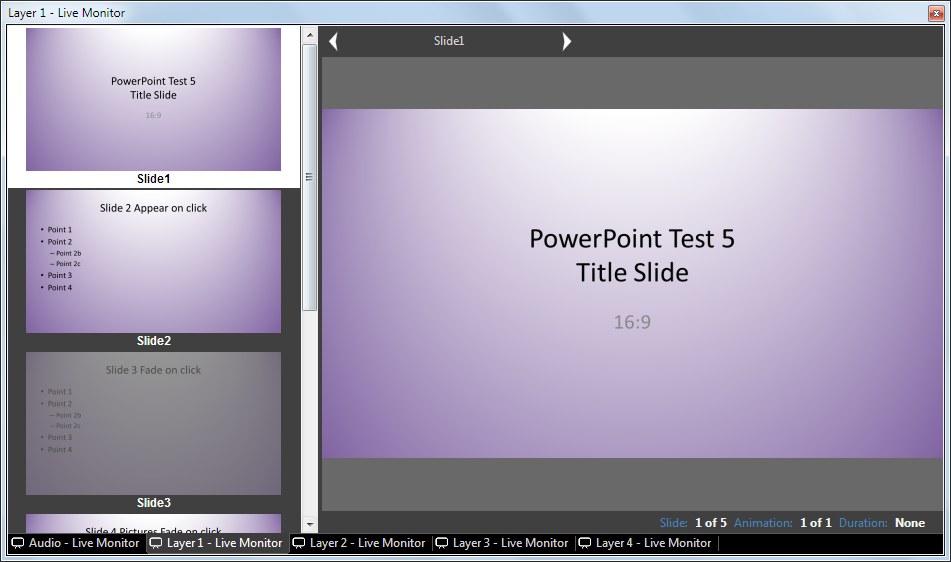
In this screenshot slide 1 is active, slide 2 is coming up next (no border), slide 3 is disabled (grey mask).
Using a Remote Control
Sometimes a speaker will want to advance the presentation themselves. They can do this by means of a wireless remote clicker. Screen Monkey has been tested with the Logitec Wireless Presenter R400 but other makes and models will work if they are recognised by Windows as pointing devices. No special configuration should be necessary.