Screen Monkey Application
The Main Window is where you setup and run your show. Inside the main window many different panels can be docked. This section will describe the default layout however many different layouts are possible which can be saved and recalled.
Dashboard
When you have installed Screen Monkey and run it for the first time the dashboard contains nothing but blank squares. The squares are called ‘slots’. You will add different media elements to each of the slots. Once added, these elements are called clips. As you add clips the slots will show thumbnail images representing what the clip contains.
Learn more about creating and playing clips
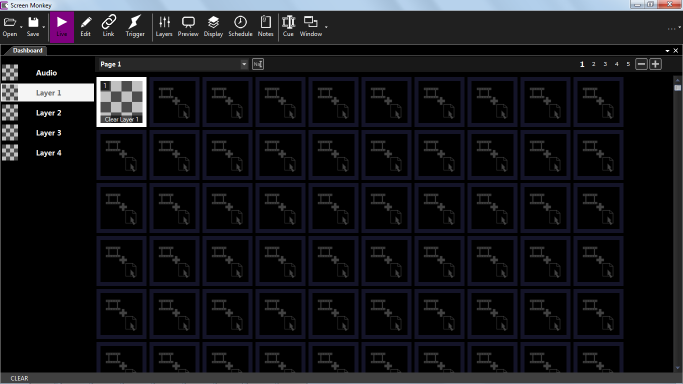
There are a number of tools which will help you keep everything organised.
- Rename a clip and change the icon
- Move a clip
- Clear clips (an empty slot is left behind)
- Remove clips (the gap is closed and subsequent clips shuffle up)
- Cut/Copy/Paste to duplicate or clip or move clips between pages
The Dashboard may be sized in any configuration that appeals to you. When you close and restart Screen Monkey, your clips and window layout are re-loaded automatically. It is also possible to save and open Screen Monkey show files which allows you to work on many shows at once or move shows between computers.
Right Click Menu
Right clicking on any dashboard clip will open a menu where you can adjust clip settings. Depending on the clip type you will see slightly different options.
Learn more about clip settings
Pages
The grouping of clips and slots inside the Dashboard is referred to as a page. Screen Monkey places no restriction on the number of pages that may be used to store clips. Allocating clips to different pages is a great way to keep your show organised.
Layers Panel
On the left side of the Dashboard is the Layers panel. Layers allow you to play multiple media files simultaneously and overlay them. The layers panel provides an indication of the active layer as well as allowing you to select a different active layer by clicking on it.
If you wish to clear a layer you first select it here then click the Clear Layer clip in the first slot (top left) of the dashboard.
Tip: Control-Click on any layer preview icon to clear the coresponding layer.
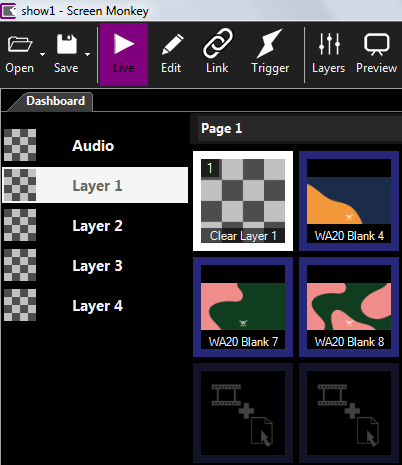
Toolbar

The toolbar runs across the top of the main window and provides quick access to additional functionality. Follow the links below to learn more.
| Button | Description |
|---|---|
| Open | Open a sub-menu with options for New, Open, Open Recent and Repair Media. |
| Save | Open a sub-menu with options for Save, Save As and Package show. |
| Live | Activate live playback mode. Clicking clips in the dashboard will cause them to play or pause. |
| Edit | Edit mode is for editing the settings of multiple clips at once and for rearranging clips. |
| Link | Link Edit mode allows you to quickly edit the link settings for multiple clips at once. |
| Trigger | Trigger Edit mode allows you to assign keys for triggering clip playback. |
| Layers | Opens the Layers Dashboard. This window provides controls allowing you to play the next clips as well as fade layers in and out. |
| Preview | Show or hide the Live Monitor preview window. |
| Display | Open the display profile editor where you configure external monitors and layer shapes. |
| Schedule | Opens the Schedule viewer window. |
| Notes | Opens a notes viewer. |
| Cue | Provides fast access to the cue/edit settings for a clip.. |
| Window | Open a sub-menu with options to recall, save or lock the window layout. |
Top Right Buttons
In the top right of the main window there are two more buttons. Clicking on the three dots will open a menu where you can open the Screen Monkey settings dialog or open this online help.
If you see a yellow warning triangle you can click it to open the Events and Errors dialog where you might see important information about Screen Monkey’s operation.
Info Bar
Along the bottom of the main window the Info Bar displays information about a clip when the mouse passes over the clip. When not showing clip information it displays information about the live clip on the current layer. You may use this to see information such as the full clip name, duration, number of slides, link and effect. Screen Monkey may be configured to hide the info bar if desired.
