
Trigger
Triggers allow you to play clips by simply pressing a keyboard key that you assign to the clip. The triggers work even when Screen Monkey is minimised or not the active application.
Trigger Edit Mode
To enter Trigger Edit mode click the trigger icon on the toolbar or press Ctrl+T. The dashboard will change to trigger display mode. Any clips with triggers assigned will show the trigger key above the thumbnail. Any clips without triggers assigned will have a grey border. In the example below the top row of clips have been assigned keys and the bottom row have not.
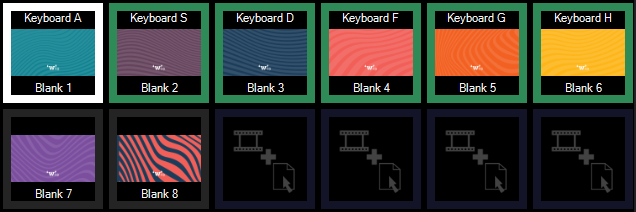
Left clicking on a clip will open the edit trigger dialog. Here you can either record a new trigger by pressing the required key or click ‘Remove All’ to delete an existing trigger.
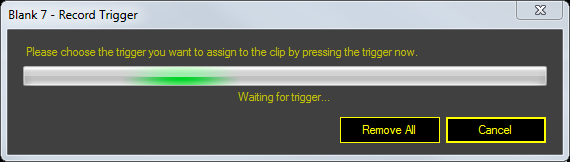
Alternatively, whilst in trigger edit mode, you can hold down a key and then left click on a clip to assign that key as the trigger.
To leave trigger edit mode select a different mode from the toolbar.
Global Settings
Triggers can also be viewed and configured in the Mouse and Keyboard section of Screen Monkey settings.